自架部落格第一步:申請與使用《Byethost》免費網頁空間&安裝WordPress
3/18 update 我還用Byethost不到10天,帳號就被莫名停用了囧!請大家小心.....
《Byethost》是一個免費的網頁空間服務,主要特色是有1G的大容量、且無廣告!
前一篇已寫過我選擇Byethost的原因,這邊來簡單紀錄一下申請步驟:
STEP 1-輸入申請資料
首先進入《Byethost》首頁,選擇「Singup For Free Hosting」,並如下圖輸入。
(Sub Domain Name輸入使用者ID,之後會成為你的網頁空間網址。e.g. apple008.byethost12.com)

STEP 2-啟用帳號
按下「Register」後系統會發一封確認信,點擊信中連結就可啟用帳號。資料跑完之後就會出現一個頁面,呈現Control panel、MySQL、FTP的Username、password等相關資訊。務必記下來。

STEP 3-進入後台
前往「http://panel.byethost.com/」Cpanel後台管理介面,輸入前一個網頁出現的Control panel Username和password來登入。看到以下頁面就成功啦!
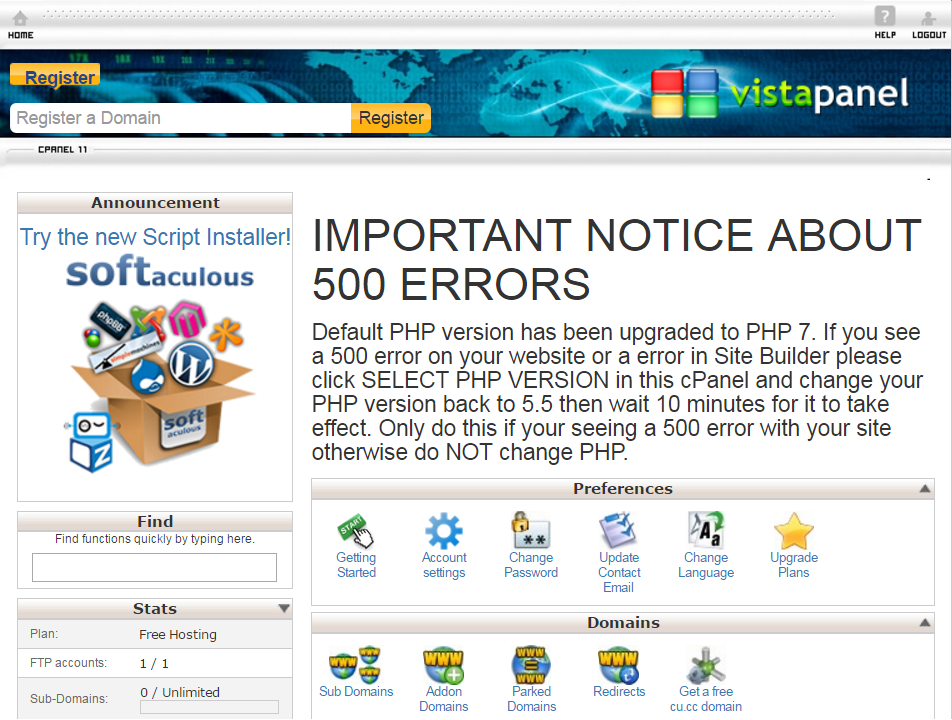
STEP 3-上傳/安裝Wordpress
方法一:手動上傳
先下載好最新版Wordpress的zip檔。然後回到Cpanel後台,點選「Files > Online File Manager」,進入後點選「Upload」。接著如下圖,請務必確定Directory在「/htdocs」底下,並直接上傳zip檔(會自動幫你解壓縮喔,好厲害的後台!)。

* 原本我是下載台灣最新版的Wordpress,但安裝完發現與英文版官網的有些許不同(後台中少了一些功能,如slides、team、skilll...etc.)。可能是不太會用到的功能,但我還是選擇了英文版的來下載。(畢竟語言還是可以選中文的!只是有些中文版沒有的就沒有被翻譯到這樣。)
* 建議可以先把zip檔解壓縮,解完後會有名為「Wordpress」的資料夾,在點進資料夾選取所有檔案、並重新包成一個zip。這樣一來,上傳到網路空間自動解壓縮出來就不會多一層資料夾。進站網址分別會長這樣:
無重包壓縮檔:apple008.byethost12.com/wordpress
重包壓縮檔後:apple008.byethost12.com
(apple008替換為你申請網頁空間時的Sub Domain Name)
* 以上為僅適用Cpanel的上傳方法。之前用過別的空間,是要自己下載FTP程式,並與網路空間建立連結,然後才能上傳的。實在是好麻煩又容易失敗QQ。(只能說這個後台真的太方便了啦❤️)
方法二:自動安裝
直接使用Cpanel內建的Softaculous (Script installer),快速安裝Wordpress。
點擊進入「Software/Services > Softaculous」,找到「Wordpress」並按下「Install」,接著填完Software Setup、Site Settings、Admin Account...等資料後送出!
30秒後完成全部,傑克這真是太神奇了@@!
(資料填寫方式於下個步驟一起說明~)
*不過由於方法二真的是太偷吃步了,且我發現我的空間裡多了好多Softaculous在安裝時用的雜物(?)....怕他也放些其他我不知道的東西進去(很難管理,無法忍受亂七八遭)。所以接下來還是延續方法一介紹,腳踏實地的裝吧XD! 
STEP 4-建立資料庫
設定Wordpress必須先建立資料庫。先回到Cpanel後台,點擊進入「Databases > MySQL Databases」。在Create new database輸入自訂的資料庫名稱,然後按「Create Database」。接著就會在Current Databases的紅框處,看到待會設定Wordpress所需的資訊。

STEP 4-設定Wordpress
上傳完檔案並建完資料庫後,就要來設定Wordpress嚕。輸入網址「apple008.byethost12.com」(apple008替換為你申請網頁空間時的Sub Domain Name),選擇語言,接著點擊「衝吧!」進入以下畫面,並依照上一步驟的資訊填入:
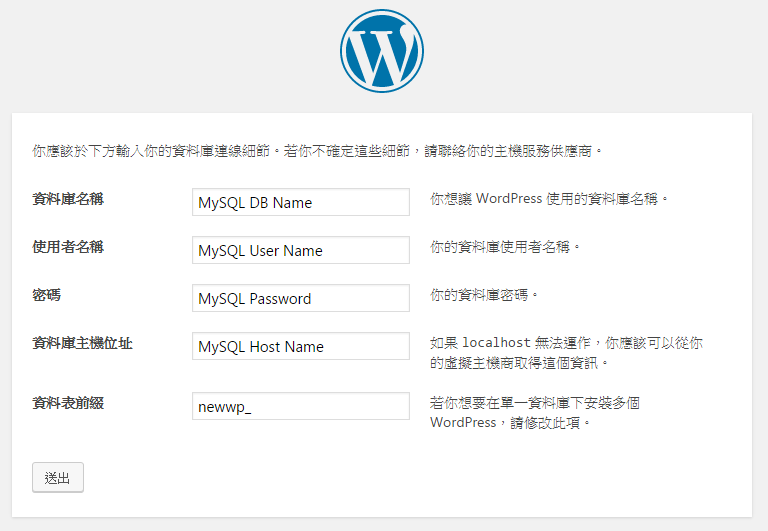
記得修改資料表前綴,依照Google所言,自訂此欄會安全性會提高一點。
按「送出」後,點擊「開始安裝」,接著填完「所需資訊」(如網站標題、使用者名稱、密碼...等),就完成設定囉!
最後自動轉換頁面成功來到Wordpress後台,一起開始部落格生活吧~~

為什麼選擇Byethost呢?請參考前一篇~