自架部落格第二步:如何申請《MuuMuu Domain / ムームードメイン》個人網域
日本的MuuMuu個人網域《MuuMuu Domain / ムームードメイン》,是日本十分有名且老牌的個人網域服務,品質有保障。並且MuuMuu屬於GMO集團的旗下公司,因為是很大的集團所以基本上不用擔心他會突然倒閉XD。
其實好像應該先申請網域,在把Wordpress架起來才對(?),但我還是現在才申請....
如果和我一樣還在猶豫要不要把網域買下手的人,也是可以先跳過此步驟,繼續用網頁空間本身的網址.....一邊慢慢考慮:P。
價格資訊
這次要申請的日本MuuMuu網域《MuuMuu Domain / ムームードメイン》,價格十分便宜。可以看到下方價格表,「取得」為購入此網域第一年的價格,「更新」為第二年之後每年的費用,「移管」則是若你想要轉到別間網域公司繼續使用同網域的手續費。
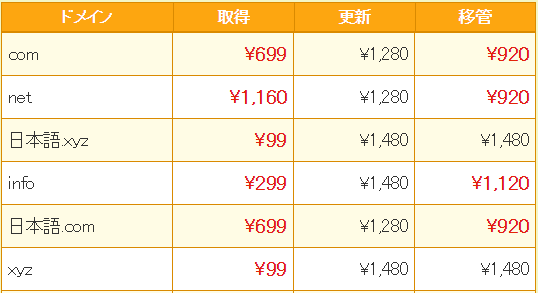
選擇方法
各種網域哪種比較好呢?其實沒有特別的選法,主要應該就看自己喜好吧!但要注意有些網域可能有些限制喔。
而我自己是選擇.com,因為最好記、也最常見(代表若我要轉公司也好轉)。
申請步驟
STEP 1 - 申請MuuMuu帳號
點擊進入官網《MuuMuu Domain / ムームードメイン》 → 選擇「新規登録はこちら」申請新帳號。
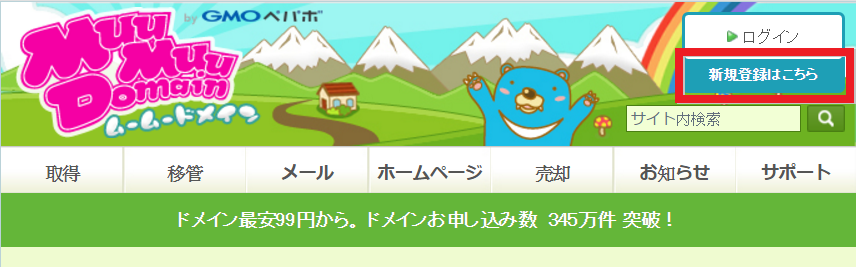
接著輸入電子信箱作為帳號,而密碼需8字以上的英數組合 → 點擊「內容確認へ」確認輸入的資料是否正確 → 確認無誤後點擊「ユーザー登録 」送出申請(若需修改則按「入力した内容を修正する」回到上一頁)。
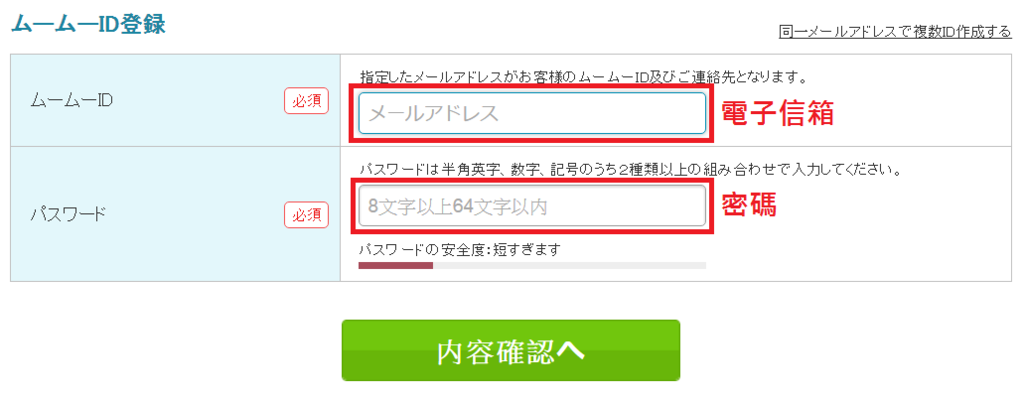
STEP 2 - 檢索網域

在框框部分輸入你想要取的「網域名稱」,並點選「.com」下拉選單選擇你想要的「網域名稱結尾」→ 點擊「検索」後下方就會顯示價格與是否已被使用 → 點擊「O」進入下一步。
(話說很驚訝為啥peipa會被使用....Google了才發現....原來是枇杷的中國拼音啊冏,然後出現的圖片都是川貝枇杷膏XD)
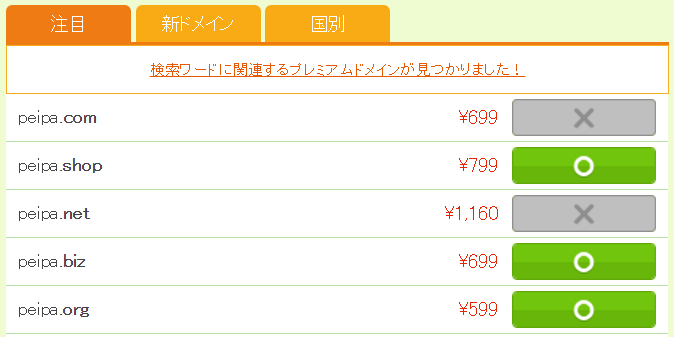
STEP 3 - 輸入網域申請資料
1. WHOIS 公開資料
選擇要公開你的個人資料「登録者情報を公開する」,或是由公司資料代替公開「弊社の情報を代理公開する」。
(只要申請網域就必須登記在WHOIS,而這邊通常會選由公司資料代替公開,除非你想要個資被公開、信箱充滿垃圾信之類XD。
而這種公司資料代理公開的服務,在別的網域公司有可能是需要另外收費的功能,在MuuMuu網域等於算是免費幫你服務到底>///<讚讚)
2. DNS 服務
恩...應該可以之後再設定,先選個「今はまだ使用しない」(現在還沒使用)吧。
3. MuuMuu信箱
有個人網域就可以利用這個服務擁有獨特的email地址,例如admin@peipa.info。
勾選「契約する」的話一年在加額外的$648日幣。(我不需要所以沒有申請)
「次のステージへ」
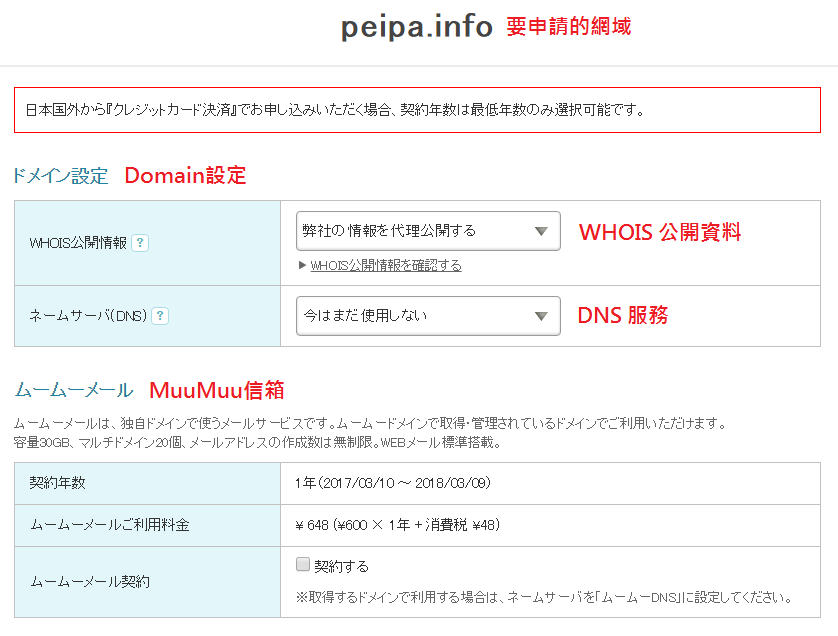
*上面那條紅色框框的警告欄寫說外國申請並使用信用卡付費者只能選擇簽訂1年的網域契約。
(但我另外一個帳號就可以選兩年?! 不知道為什麼...)
4. 付款資訊
登愣!悲劇發生,MuuMuu竟然不支援海外信用卡啊!!(試了好幾次都失敗,去常見問題找才發現現在已不支援囧)
有提供的其他兩種付款方式代替,為Amazon Pay跟おさいぽ!,前者好像只有公司行號可以使用,所以只能後者試試看了!
(是說難怪查不到台灣有人分享過MuuMuu啊XDD。不給刷卡太無言啦)
好,只好來申請《Osaipo / おさいぽ!》啦!
請看以下申請教學,並買好點數再回來繼續唷~
申請好《Osaipo / おさいぽ!》帳號後 → 在付款方式選擇「おさいぽ!決済」 → 輸入Osaipo帳號 → 點擊綠色按鈕「認証する」後會跳到認證畫面。
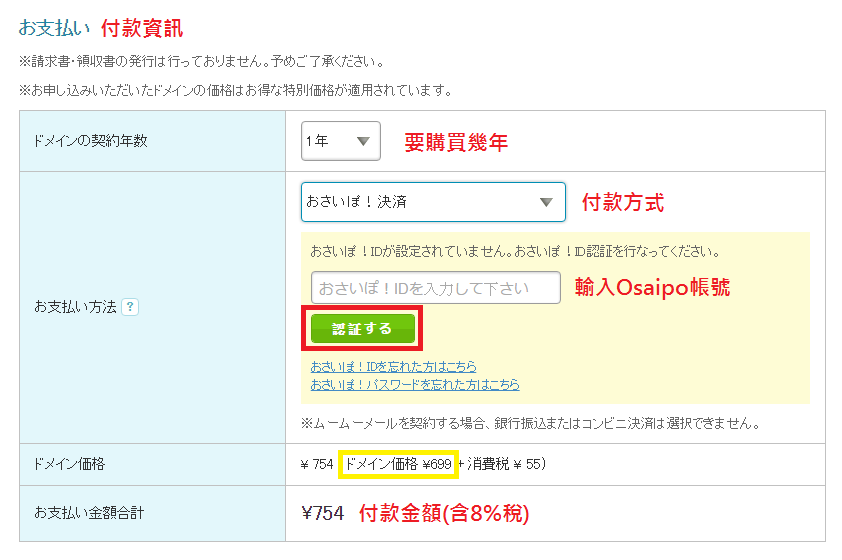
輸入密碼後點擊「ログイン」登入 → 成功登入後進入下方畫面,點擊「サービスへもどる」回到申請頁面。
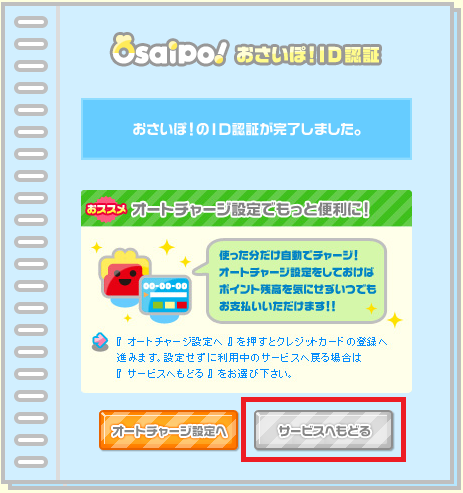
回到申請頁面後,可以看到付款資訊部分出現Osaipo帳號與點數餘額(若餘額為0pt或不夠付款則會顯示「おさいぽ!ポイントが不足しています。」必須購買點數才可繼續)
若沒問題,勾選是否要自動續約後~就可以點選「次のステージへ」進入下一步!
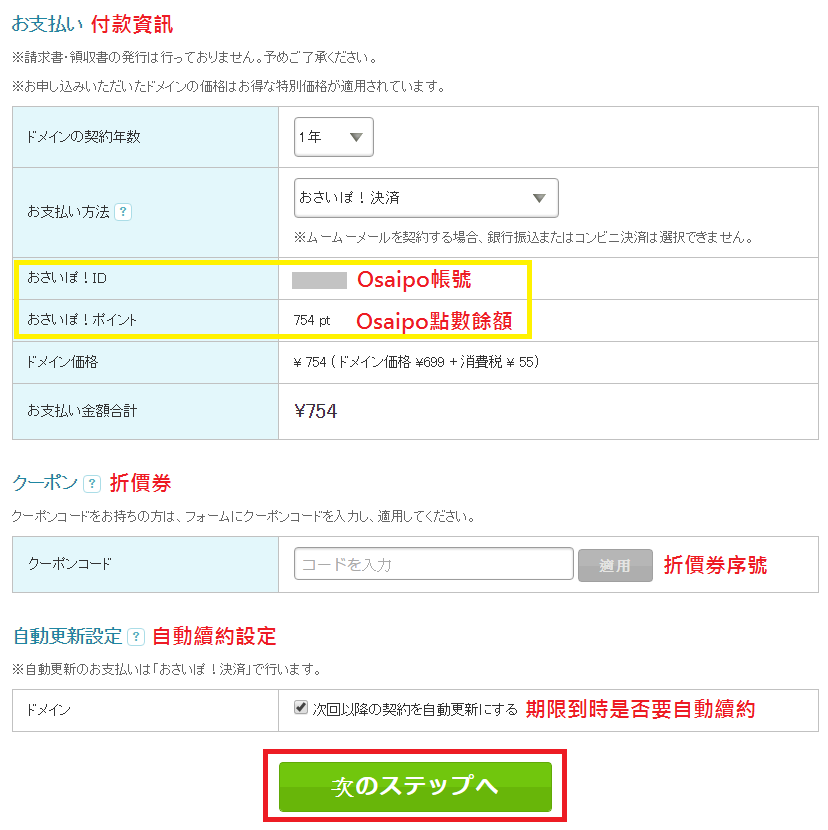
下一頁會先問你要不要搭配其他服務一起使用,有網頁空間、網路商店、網頁建設服務等,我們應該是不需要,所以直接繼續點選「次のステップへ」進入下一步。
STEP 4 - 輸入使用者資料
注意「 番地(號碼樓層)」部分格式限制有點不適用台灣地址....所以就像我這樣打數字幾之幾就好沒關係(之後還可以在會員中心修改)
輸入完畢後 → 繼續點選「次のステップへ」進入下一步。

STEP 5 - 申請資料確認與同意規章
接著來到申請資料確認畫面,若確認無誤,則勾選同意規章並點選「取得する」
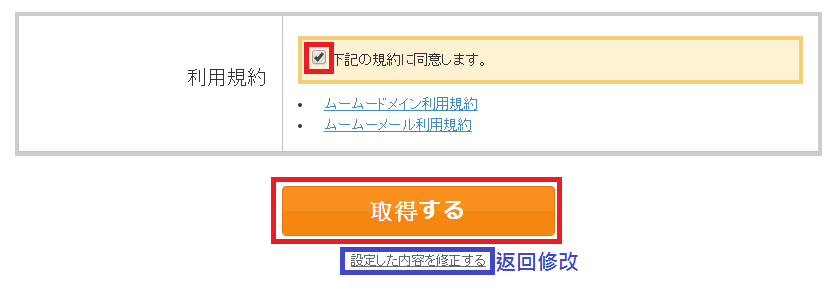
等待資料傳輸時會出現一隻蘋果裡跳舞的熊XD,好可愛。
跑完看到下圖就表示成功啦!!(灑花)喔喔喔太開心啦XD

完成啦!
....阿,還沒啦!因為只要申請網域就必須登錄資訊到WHOIS,所以還有一個小小步驟:必須確認你的信箱是否正確。(務必在兩個禮拜的期限內完成喔!)
STEP 6 - 確認信箱是否正確
到自己的信箱找到下圖這封信 → 點選信中的URL
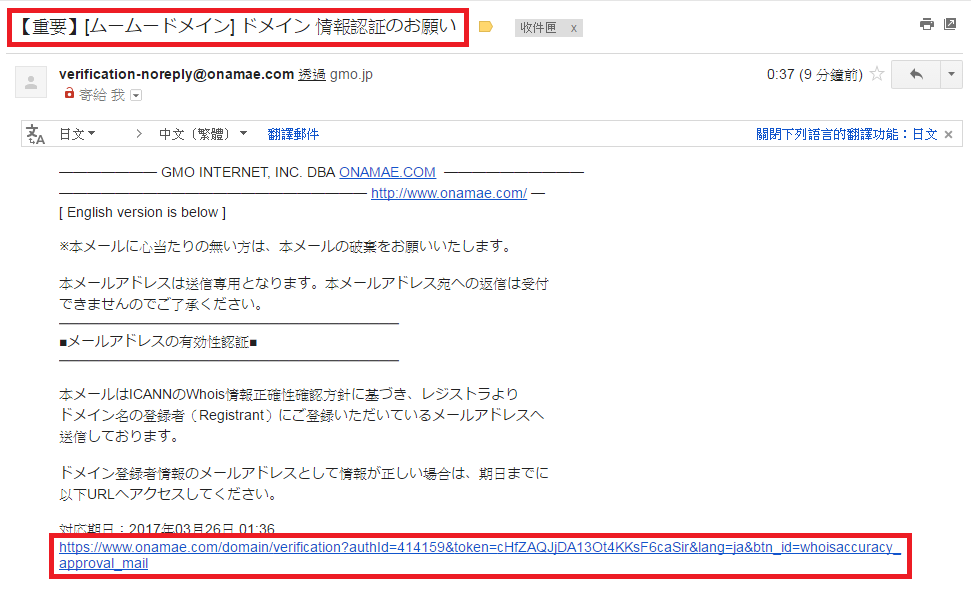
看到下圖就完成信箱認證囉~

這次真的完成了,辛苦啦~❤️